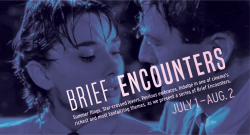WJFF Streaming Instructions
The Jacob Burns Film Center is proud to present the 2020 Westchester Jewish Film Festival: Virtual Edition, the first digital festival in JBFC history! To make your festival-going experience as seamless as possible, follow the steps below to stream the entire festival lineup using the device or streaming option that best suits your home viewing setup.
Computer/Phone/Tablet | Smart TV/Vimeo App | Broadcast from Computer/Phone to TV
How to Access your WJFF Content for Streaming Directly on your Device:
- Click HERE to log in and access your JBFC Account’s Digital Content section. Once logged in, you can view all purchased virtual screenings.
- Next to each title, you will see a “View Content” button for content that is currently available, or a timeframe for when it will be.
- Click on the “View Content” button to access the individual links and passwords for each title. You can view directly from your desktop, laptop, tablet, or phone by entering the provided password.
How to Stream on your Smart TV through the Vimeo App:
-
- To purchase a pass for the 2020 WJFF Virtual Edition, visit the WJFF festival pass page on your internet-connected device (laptop, phone, etc.) and follow the purchase link to purchase your festival pass.
- Once your complete your purchase, you will receive a confirmation email from the JBFC. The day before the festival begins on Oct. 14, you will receive an email with links to the films in your package. Please note: Each film will be available for a specified two-day period as noted on the festival schedule, and can only be watched on those dates.
- All of the films in the 2020 WJFF Virtual Edition will be available to stream through Vimeo. If you do not already have a Vimeo account, you will need to set one up with your email address and a password. You will not have access to Vimeo using your existing JBFC account, so follow the instructions to quickly create your own personal login details.
- Once you’ve received the email with links for the 2020 WJFF, you’ll need to add the titles to your Vimeo library before you can watch them through the app. Click HERE to log in and access your JBFC Account’s Digital Content section. Once logged in, you can view all purchased virtual screenings for the 2020 WJFF.
- Next to each title, you will see a “View Content” button for content that is currently available, or a timeframe for when it will be.
- Click on the “View Content” button to access the individual links and passwords for each title.
- Select the available film you’d like to watch, and open the Vimeo link for that title. When prompted, enter the password for the video (some WJFF 2020 titles do not require passwords, but most do).
- Once you’ve entered the password and the film begins to play in your browser, click on the “Watch Later” clock icon in the upper-right corner of the film viewing window to add the film to your Vimeo library. This will allow you to watch the film on any device where you are logged into the Vimeo app. Don’t forget this step!!
- Download the Vimeo app on your Smart TV or the connected device (e.g. AppleTV or Roku) of your choice; for a list of supported devices, visit Vimeo’s help center HERE.
- Once the Vimeo app has finished downloading, open the app and log in to your Vimeo account using the credentials you set up earlier.
- Navigate to the “Library” section of the Vimeo app, then scroll to “Watch Later” – any Vimeo On Demand titles that you’ve added to your “Watch Later” list should appear.
- Select the film you’d like to watch, sit back, and enjoy!
- To purchase a pass for the 2020 WJFF Virtual Edition, visit the WJFF festival pass page on your internet-connected device (laptop, phone, etc.) and follow the purchase link to purchase your festival pass.
How to Stream on your TV without an App:
Once you’ve opened the link to the film in your browser (e.g. Chrome, Firefox, Safari, etc.) and the film has begun, there are a few ways to connect your computer or device to your Smart TV and watch the film there instead; each household setup is different, but here are a few options:
Connect your laptop/device directly to your TV using HDMI cables (requires an HDMI cable)
- Connect one end of an HDMI cable to the usb port on your streaming device or computer, then connect the other end to the HDMI port on your TV.
- Switch your TV to the “HDMI” mode by toggling through the “Input” or “Source” options on your remote until you see your computer/device’s display on your TV screen.
- Click play on your computer/device, sit back, and enjoy!
Connect your laptop/device directly to your TV using VGA cables (requires a VGA cable and 3.5mm audio cable)
- Connect one end of a VGA cable into a compatible port on the TV, and the other end into a compatible port on your computer/device
- Connect the 3.5mm audio cable to the headphone jack of the PC. Connect the other end of the cable to the audio in your TV or speakers.
- Toggle through the “Input” or “Source” options on your remote until you see your computer/device’s display on your TV screen
- Click play on your computer/device, sit back, and enjoy!
Connect your iPhone, iPad, or Apple computer to your Apple TV through screen mirroring (requires an Apple device and Apple TV):
- From an iPhone or iPad:
- Connect your iOS device to the same Wi-Fi network as your Apple TV or AirPlay 2-compatible Smart TV
- Open your device’s control center, and tap “Screen Mirroring,” then select your Apple TV or AirPlay 2-compatible Smart TV from the list.
- The image on your device’s screen should immediately appear on your TV’s screen; press play on your device to begin then sit back and enjoy! Please note that the film can only be paused or played using the controls on your device, not the TV itself.
- From an Apple computer:
- On the Apple computer of your choosing, open System Preferences, and click on “Displays”
- At the bottom of the window, check the box next to “Show mirroring options in the menu bar when available;” once you check the box and save changes, the AirPlay icon should now appear in your computer’s menu bar at the top of your screen.
- Click on the AirPlay icon, select the Apple TV you want to mirror your Mac’s screen to. The image on your device’s screen should immediately appear on your Apple TV’s screen; press play on your device to begin then sit back and enjoy! Please note that the film can only be paused or played using the controls on your device, not the TV itself.
Using Google Chromecast (Requires an installed Google Chromecast device):
- Make sure you’ve started the film in a Google Chromecast browser (on your phone, tablet, or computer), and that your device is connected to the same Wi-Fi network as your TV’s Google Chromecast. Make sure the device is connected to the 2.4GHz WiFi network as Chromecast does not work on 5GHz networks.
- Click on the three dots at the top right of the Chrome window where the film is playing, then click “Cast,” and select the Chromecast device where you want to watch the content.
- If the browser window doesn’t show up on your TV screen automatically, toggle through your TV’s source/input options until you select the input option that corresponds to your plugged-in Chromecast device.
- Press play in the browser of the device that is casting, sit back, and enjoy! Please note that the film can only be paused or played using the controls on your device, not the TV itself. When you’ve finished the film, click “Cast,” then “Stop Casting.”
Using Amazon Fire Stick (Requires an installed Amazon Fire Stick):
Your Amazon Fire Stick can be used two different ways to stream a film from your device to your connected TV:
- Using AllCast: Download the AllCast app on both your Fire TV and connected android device to seamlessly stream between the two
- Using Silk Browser:
- From the Fire TV main menu, scroll to the left to hover over the search icon, and type “Silk.” Click “Silk” when it appears.
- Scroll down to select the Silk Browser icon, click “Download,” and then “Open”
- You will now have access to the Silk interface; use the pre-installed mouse toggle to navigate web pages, and enter the url of the webpage where the film is currently playing on your computer or device.
- You may be required to log in to the distributor’s website again in the Silk browser; once you’ve finished, press play, sit back, and enjoy!
Get ready for festival opening day!
Contact us at support@burnsfilmcenter.org or 914.773.7663, ext. 6 with questions M-F, 9-5. We are working on a hybrid remote/in-office basis – if we can’t answer your call, we can call you back.